Micro:bit motor hardwired without motor board
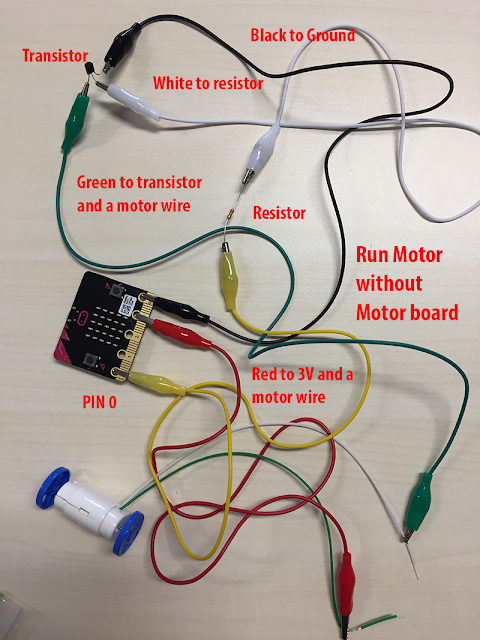
The output pins on the micro:bit can only supply a small amount of current, not enough current for a power demanding device such as a motor. A transistor can be used to solve this difficulty. A transistor is like a fence gate for electricity, a small amount of current can be used to open the fence gate to allow a lot of current to flow through to power demanding components. This is an example of building a micro:bit motor circuit with crocodile leads to join the components together. Transistor When connecting the transistor it is important to correctly identify the Base, Collector and Emitter leads. See image. Care needs to be taken when connecting the transistor to make sure there are no shorts. It is recommended you bend the pins away from each other before you connect the crocodile leads. Resistor: red, red,red, gold Microsoft has changed their URL for creating code. Go to: https://makecode.microbit.org/ and enter the following lines of code. Modify to your r...



